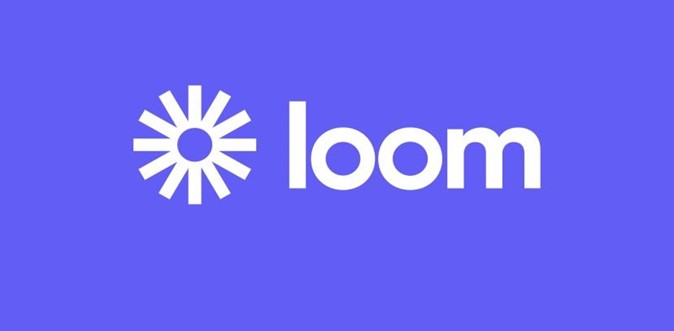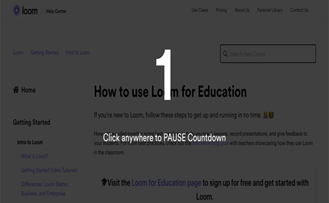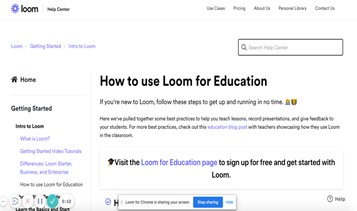How to: Loom
Category: Blog, Branches and Groups, SLG Scotland
Over the next few months CILIPS SLG will be highlighting useful tools to our members. Please email us at SLGScotland@gmail.com or tweet @SLGScotland for any additional support, or to suggest a tool for us to highlight.
What is Loom?
Loom allows you to record yourself, your voice and your screen simultaneously. Your video is then instantly available through Loom to share as a link.
How is it useful?
Loom allows you to easily create videos that can be shared to any platform. You can choose between 3 options: ‘camera only’, which allows you to film yourself, ‘screen only’, which allows you to film your screen with a voice over and ‘screen and camera.’ This last option allows you to create a video in which you share your screen, but you are also visible when speaking through the content.
Loom offers a multitude of possibilities: short lessons using PowerPoint or Google Slides; explanations of how to access web resources; descriptions of model work as well as pre-recorded book talks.
Loom can also be used for free by schools. When you install Loom for the first time simply make sure that you sign up using your Glow account. Visit www.loom.com to download the software either as a desktop app or Chrome extension.
Once you have finished your recording, Loom will automatically open on your web browser to show your video. You are then able to rename your video, delete or trim it if required, and access a shareable link. This link can then be shared with pupils and/or staff. There is also the option to download the video and then reupload it to YouTube or Google Drive.
Loom: A Step-By-Step Guide
1. Install Loom as a desktop app or chrome extension.
2. Select your preferences.
3. Record your video. There will be a countdown on screen to let you know when to start speaking. You can use the control panel at the bottom of the screen to pause or finish recording.
4. Access your video through your Personal Library on Loom – this will open automatically when you finish recording.
Good to Know:
- You can use your Personal Library to arrange your videos into folders e.g., S1, S2…
- When editing your video, it is possible to turn off comments and emoji reactions to the video via ‘video preferences.’
- Loom is also available as a phone app, meaning you can access and share your videos whenever you like.
Here are some examples of how Shelagh Toonen (Elgin Academy) uses Loom: